윈도우 운영 체제를 사용하는 동안 우리는 종종 다양한 에러 코드와 마주칩니다. 그중에서도 0x80070002는 꽤 흔히 발생하는 에러 중 하나이며 운영 체제의 원활한 작동을 방해할 수 있습니다. 이 글에서는 윈도우 에러 0x80070002의 원인과 해결 방법을 자세히 알아보겠습니다.
윈도우 에러 0x80070002 원인
윈도우 에러 0x80070002의 가장 일반적인 원인은 파일이나 폴더가 삭제되거나 이동되었을 때 발생합니다.
이는 파일 시스템의 무결성이 손상되었거나, 윈도우 업데이트 중에 문제가 발생하여 해당 파일이 올바르게 설치되지 않았을 수도 있습니다. 이외에도 디스크 오류, 악성 소프트웨어 감염 등의 다른 요인으로도 이 에러가 발생할 수 있습니다.
윈도우 에러 0x80070002 해결 방법 첫 번째
파일 무결성 확인:먼저, 파일 무결성을 확인해야 합니다. 이를 위해 윈도우의 내장 도구인 "sfc /scannow" 명령을 사용합니다. 아래는 해당 과정의 단계입니다.
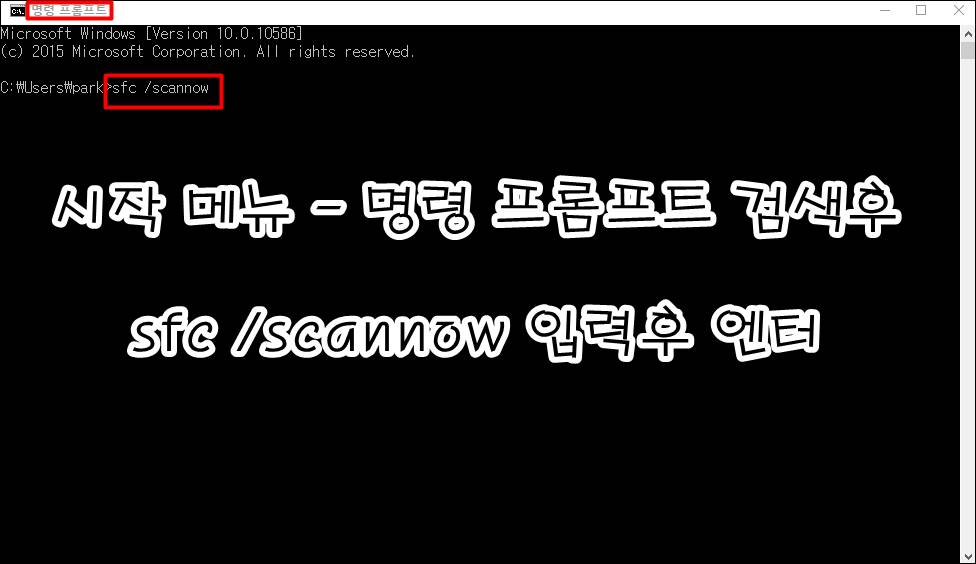
1. 시작 메뉴에서 "명령 프롬프트"를 검색하고 오른쪽 클릭하여 "관리자 권한으로 실행"을 선택합니다.
2. 명령 프롬프트 창에서 "sfc /scannow"를 입력하고 Enter 키를 누릅니다.
3. 시스템 파일 검사가 완료되면 "Windows Resource Protection found corrupt files and successfully repaired them" 메시지가 나타납니다.
4. 시스템 파일 검사가 시작되고 손상된 파일이 발견되면 자동으로 복구됩니다.
Windows 업데이트 확인
윈도우 업데이트를 확인해야 합니다. 윈도우 업데이트 중에 문제가 발생하여 파일이 올바르게 설치되지 않았을 수 있습니다. 아래는 확인 방법입니다.
1. 시작 메뉴에서 "설정"을 클릭합니다.
2. 설정 창에서 "Windows 업데이트 및 보안"을 선택합니다.
3. "Windows 업데이트" 탭으로 이동하고 "업데이트 확인"을 클릭합니다.
4. 업데이트가 있을 경우, 해당 업데이트를 설치합니다.
임시 파일 및 폴더 삭제
때로는 임시 파일이나 폴더가 에러의 원인이 될 수 있습니다. 이를 해결하기 위해 임시 파일 및 폴더를 삭제해 보세요. 아래는 삭제 방법입니다.
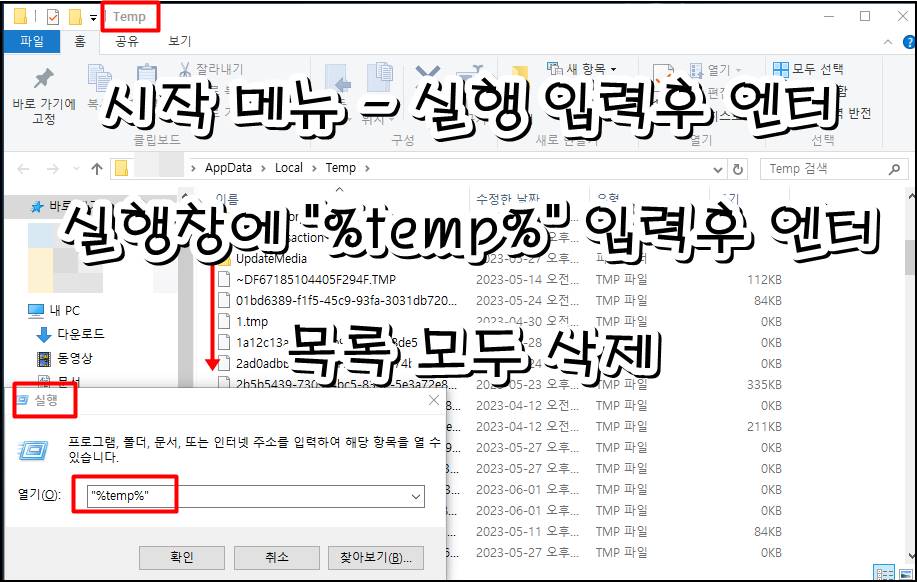
1. 시작 메뉴에서 "실행"을 검색하고 실행 창을 엽니다.
2. 실행 창에 "%temp%"를 입력하고 Enter 키를 누릅니다.
3. 임시 파일 및 폴더 목록이 나타나면 모두 선택하고 삭제합니다.
해당 에러의 원인과 해결 방법을 자세히 알아보았습니다. 파일 무결성 확인, 윈도우 업데이트 확인, 임시 파일 및 폴더 삭제 등의 방법을 사용하여 에러를 해결할 수 있습니다.
댓글