윈도우 운영체제를 사용하는 많은 사람들이 작업 표시줄에 자주 사용하는 프로그램 아이콘을 추가하고 싶어 합니다. 작업 표시줄에 자주 사용하는 프로그램을 고정해 두면 한 번의 클릭으로 빠르게 접근할 수 있어 편리합니다. 이번 포스트에서는 작업 표시줄에 프로그램 아이콘을 추가하는 방법과 실제 예시를 자세히 알아보겠습니다.

1. 작업 표시줄에 프로그램 아이콘 추가하기
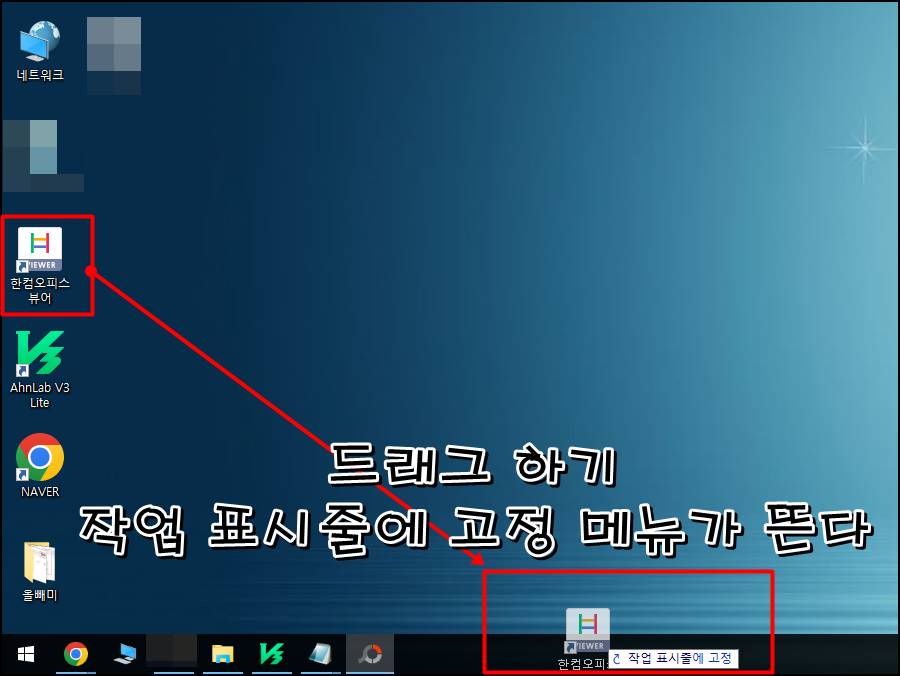
작업 표시줄에 프로그램 아이콘을 추가하는 방법은 매우 간단합니다. 아래의 단계를 따라 해보세요.
1.1. 작업 표시줄에 고정할 프로그램 찾기
작업 표시줄에 추가하고 싶은 프로그램을 찾습니다. 주로 사용하는 프로그램 중 자주 사용하는 몇 가지를 선택하는 것이 좋습니다.
1.2. 프로그램 실행 찾은 프로그램을 실행합니다.
일단 실행되면 작업 표시줄에 프로그램 아이콘이 표시됩니다.
1.3. 작업 표시줄에 프로그램 고정 실행된 프로그램 아이콘을 작업 표시줄로 드래그합니다.
그러면 작업 표시줄에 아이콘이 고정됩니다.
2. 작업 표시줄에 프로그램 아이콘 추가 예시
위에서 설명한 방법을 통해 작업 표시줄에 프로그램 아이콘을 추가하는 예시를 살펴보겠습니다.
2.1. 파일 탐색기
추가 파일 탐색기는 많은 사람들이 자주 사용하는 프로그램 중 하나입니다.
파일 탐색기를 실행한 후 작업 표시줄로 드래그하면 파일 탐색기 아이콘이 작업 표시줄에 추가됩니다. 이제 파일 탐색기를 한 번의 클릭으로 바로 열 수 있습니다.
2.2. 웹 브라우저 추가
웹 브라우저도 작업 표시줄에 자주 추가하는 프로그램입니다.
자신이 주로 사용하는 웹 브라우저를 실행한 후 작업 표시줄에 드래그하면 웹 브라우저 아이콘이 작업 표시줄에 추가됩니다. 이제 웹 브라우저를 더욱 편리하게 사용할 수 있습니다.
2.3. 전자 메일 프로그램 추가
전자 메일 프로그램은 많은 사람들이 작업 표시줄에 추가하여 더 빠르게 접근하고 싶어 하는 프로그램입니다.
자신이 사용하는 전자 메일 프로그램을 실행한 후 작업 표시줄에 드래그하면 전자 메일 프로그램 아이콘이 작업 표시줄에 추가됩니다. 이제 전자 메일을 간편하게 확인할 수 있습니다.
3. 팁 및 추가 정보
작업 표시줄에 추가하는 프로그램 아이콘의 순서를 변경하고 싶다면, 아이콘을 드래그하여 이동시킬 수 있습니다.
작업 표시줄에 너무 많은 아이콘이 있으면 혼란스러울 수 있으므로 자주 사용하는 프로그램 몇 가지만 추가하는 것이 좋습니다.
작업 표시줄에 추가한 프로그램 아이콘을 오른쪽 클릭하면 해당 프로그램의 추가 기능이나 설정에 바로 접근할 수 있습니다.
작업 표시줄에 프로그램 아이콘을 추가하는 방법은 윈도우 10 이상의 버전에서 모두 동일하게 적용됩니다.
작업 표시줄에 자주 사용하는 프로그램 아이콘을 추가하는 방법과 실제 예시를 알아보았습니다. 작업 표시줄에 프로그램을 고정하면 한 번의 클릭으로 프로그램에 빠르게 접근할 수 있어 유용합니다. 이를 통해 작업 효율성을 높이고 작업 시간을 절약할 수 있습니다. 자신이 주로 사용하는 프로그램을 작업 표시줄에 추가해 보세요!
'IT 인터넷' 카테고리의 다른 글
| 윈도우10 정품인증 없애기 방법 (1분컷 초간단) (0) | 2023.07.02 |
|---|---|
| 윈도우10 자동 업데이트 끄는법 (제어와 효율성을 위해 비활성화하는 방법) (0) | 2023.05.21 |
| 윈도우 10 내컴퓨터 표시줄(시작줄)에 바탕화면 아이콘 추가하기 (0) | 2023.05.21 |
| Windows 10에서 야간 모드를 활성화하는 종합 가이드 (0) | 2023.05.20 |
| 개인 정보 보호 팁 휴대폰에서 쿠키를 삭제하는 여러 방법 (0) | 2022.06.13 |




댓글